Previously, we have provided a tutorial on saving good-quality images using Pymol GUI. In this article, we are going to save high-resolution images using the Pymol commands.
Open Pymol by typing Pymol in a terminal or by double-clicking the shortcut or by launching the Pymol app. Now follow the steps explained below.
Opening an input file
Go to File --> Open --> Select an input PDB file.
Setting display
You can set some parameters such as background color, view, and so on. Details are provided in the previous article.
Saving image
You can also ‘draw‘ an image but the resolution will not be high. Therefore, we will use the ‘ray‘ command. But if you want to draw an image anyway then use the following command.
> draw 1600
1600 is the dimension of image, you can set it to any number.
Saving image with transparent background
> set ray_opaque_background, 0
> ray
> png /path/to/folder/ex.png, dpi=1000
For example, you want to save this image in ‘Downloads‘, then
> png /home/user/Downloads/ex.png, dpi=1000
If you are saving on Windows, then remember to use ‘\’ as shown below
> png path\to\folder\ex.png, dpi=1000
Saving image with background color
You can set the background color either by GUI (go to Display –> Background –> White) or by using the following command.
> bg_color white
Define any color in place of ‘white’ in the above command.
Now, let’s save the image with background color.
> set ray_opaque_background, 1
> ray
> png /path/to/folder/ex.png, dpi=1000
References
- The PyMOL Molecular Graphics System, Version 1.2r3pre, Schrödinger, LLC.


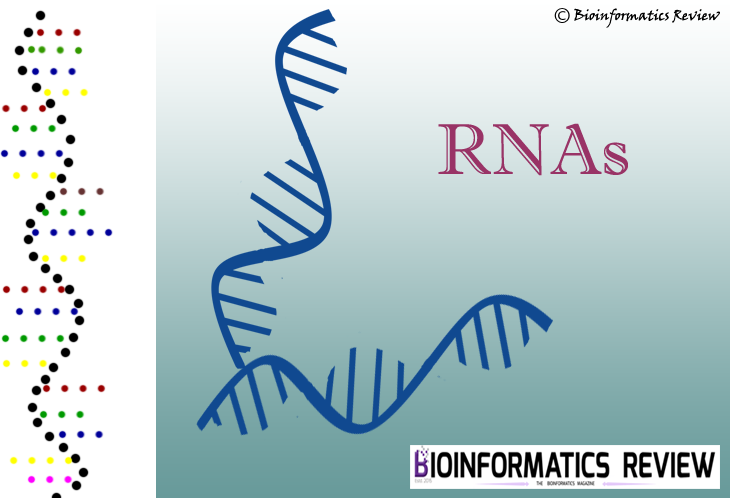
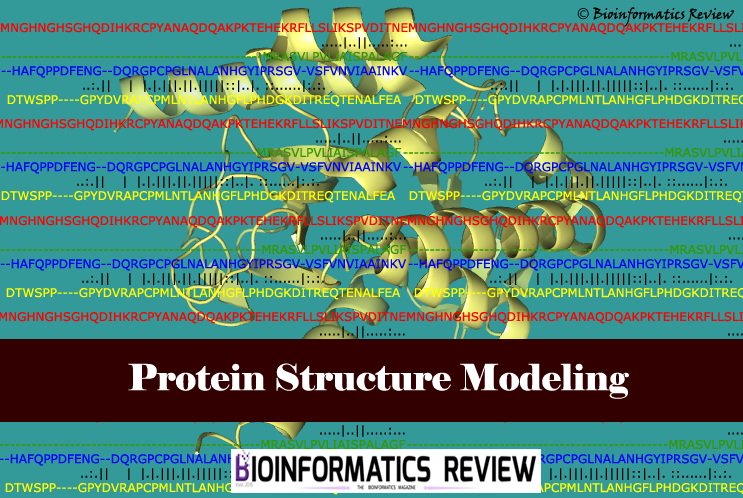
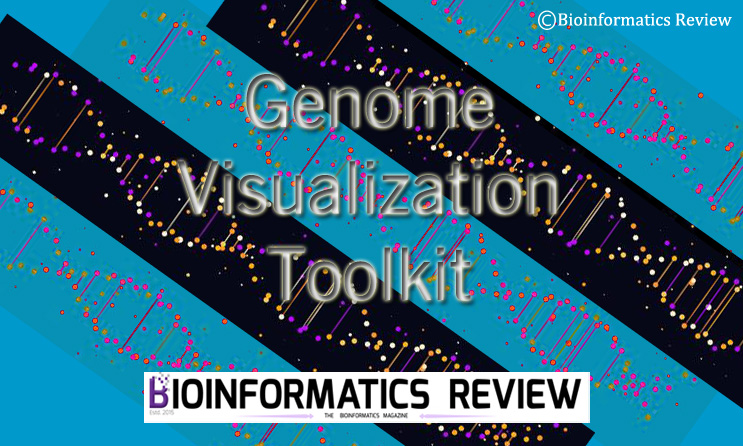
![[Tutorial] Installing VIAMD on Ubuntu (Linux).](https://bioinformaticsreview.com/wp-content/uploads/2023/12/viamd.jpg)